Это — старая версия документа!
Импорт закладок
Вы можете осуществить импорт закладок из Internet Explorer, Firefox, Opera, del.icio.us, ma.gnolia, furl.net и Яндекс Закладки в Вашу учетную запись на сайте BobrDobr.ru
Нужно отметить, что при любом импорте закладок работают следующие условия:
Все закладки получают теги по названию папок, в которых они хранились в браузере, а также дополнительный тег «импортированные». Закладки, которые импортировались без папок, получают тег «без категории». После завершения процедуры импорта просмотрите внесенные закладки и отредактируйте их для дальнейшего удобства.
Импорт из Internet Explorer
Зайдите в меню Файл / Импорт и экспорт. Выберите «Экспортировать избранное». Сохраните файл с закладками на жестком диске своего компьютера. Теперь нажмите кнопку «Найти» в нижеприведенной форме и выберите для экспорта сохраненный Вами файл. Готово. Достаточно нажать на кнопку «Импортировать!» и все Ваши закладки будут загружены на сайт BobrDobr.ru.
Импорт из Firefox
Зайдите в меню Закладки / Управление закладками. В появившемся окне выберите Файл / Экспорт. Сохраните файл с закладками на жестком диске своего компьютера. Нажмите кнопку «Найти» в нижеприведенной форме и выберите для экспорта сохраненный Вами файл. Готово. Достаточно нажать на кнопку «Импортировать!» и все Ваши закладки будут загружены на сайт BobrDobr.ru.
Импорт из Opera
Зайдите в меню Файл / Импорт и экспорт. Выберите «Экспортировать закладки, как HTML». Сохраните файл с закладками на жестком диске своего компьютера. Нажмите кнопку «Найти» в нижеприведенной форме и выберите для экспорта сохраненный Вами файл. Готово. Достаточно нажать на кнопку «Импортировать!» и все Ваши закладки будут загружены на сайт BobrDobr.ru.
Импорт из del.icio.us
В вашей учетной записи del.icio.us нажмите на Settings. В колонке «Bookmarks» выберите «export / backup». Нажмите кнопку «export to htm». После завершения генерации страницы «Bookmarks» сохраните ее как html-страницу с помощью опции Файл/Сохранить. Нажмите кнопку «Найти» в нижеприведенной форме и выберите для экспорта сохраненный Вами файл. Готово. Достаточно нажать на кнопку «Импортировать!» и Все ваши закладки будут загружены на сайт BobrDobr.ru.
Импорт из ma.gnolia.com
В вашей учетной записи ma.gnolia нажмите в главном меню на «Support & Tools». Нажмите в самом низу страницы на ссылку «Export Bookmarks». Нажмите кнопку «this link». Сохраните файл с помощью опции Файл/Сохранить. Нажмите кнопку «Найти» в нижеприведенной форме и выберите для экспорта сохраненный Вами файл. Готово. Достаточно нажать на кнопку «Импортировать!» и все Ваши закладки будут загружены на сайт BobrDobr.ru.
Импорт из furl.net
В вашей учетной записи furl.net нажмите в главном меню на «My Tools». Под главным меню нажмите на «Export». Нажмите кнопку «Mozilla/Netscape bookmarks format». После завершения генерации страницы «Bookmarks» сохраните ее, как html-страницу с помощью опции Файл/Сохранить. Нажмите кнопку «Найти» в нижеприведенной форме и выберите для экспорта сохраненный Вами файл. Готово. Достаточно нажать на кнопку «Импортировать!» и все Ваши закладки будут загружены на сайт BobrDobr.ru.
Импорт из Яндекс Закладки
В вашей учетной записи на Яндекс Закладки нажмите под главным меню на «Экспорт». Нажмите кнопку «Экспортировать». После завершения генерации страницы «Bookmarks» сохраните ее, как html-страницу с помощью опции Файл/Сохранить. Нажмите кнопку «Найти» в нижеприведенной форме и выберите для экспорта сохраненный Вами файл. Готово. Достаточно нажать на кнопку «Импортировать!» и все Ваши закладки будут загружены на сайт BobrDobr.ru.
Добавление закладки на BobrDobr
Добавить закладку можно тремя способами:
1. Нажать на кнопку «Добавить закладку» на верхней синей панели навигации сайта. 2. Нажать кнопку «Забобрить» в браузере (если Вы установили панель управления BobrDobr) 3. Нажать на ссылку рядом с закладкой, которую Вы нашли у другого пользователя Доброго Бобра. Во всех трех случаях Бобр открывает Вам страницу добавления закладки, где нужно указать адрес (URL) страницы, название закладки, ее описание и теги.
По умолчанию Бобр сохраняет закладки как публичные, но Вы можете сделать их закрытыми при добавлении или редактировании.
Закрытые закладки помечаются иконкой «замок» - Внизу страницы «Добавить закладку» Вы видите все Ваши теги. Для того, чтобы добавить один из этих тегов к новой закладке, достаточно кликнуть на него, и он автоматически окажется в строке «теги».
Кроме того, Вы можете сохранить копию страницы, на которую ведет закладка на BobrDobr. Для этого поставьте галочку «Сохранить копию страницы» в самом низу.
Страницы, для которых Вы сохранили копию на BobrDobr помечаются в списке закладок пиктограммой «Сохранено»
Работа с импортированными закладками
Импорт завершен? Прекрасно! Всем импортированным закладкам Бобр дал теги по названию папок, в которых они хранились в браузере, а также дополнительный тег «импортированное». Закладки, которые импортировались без папок, получают тег «без категории».
После завершения импорта просмотрите внесенные закладки и отредактируйте их для дальнейшего удобства. Например, замените или добавьте дополнительные теги, внесите описания, смените статус некоторых закладок на «закрытые» и так далее.
Бобр рекомендует Вам организовать свои закладки таким образом, чтобы впоследствии работа с ними была удобна не только Вам, но и другим пользователям.
Для редактирования нажмите на кнопку рядом с закладкой.
Редактирование закладки
Для редактирования закладки нажмите на ссылку рядом с ней. После этого Бобр откроет Вам страницу редактирования, которая в точности повторяет страницу добавления закладки.
Рассказать о закладке
Закладку можно не только хранить, но и сразу же сообщить своим друзьям о ней. Под закладкой, между ссылками «редактировать» и «удалить» есть ссылка «Рассказать». Кликнув по ней, в открывшемся окне введите в поле «Кому» имя участника сервиса или любой e-mail, при желании напишите несколько слов в теле сообщения. Ссылку перепечатывать не надо, она отправится в сообщении автоматически.
Массовое редактирование закладок
Закладки можно добавлять, удалять и редактировать не только по одной, но и по нескольку: добавлять, удалять и редактировать. Выбрав вверху списка своих закладок ссылку «Редактировать», надо отметить галочкой необходимые закладки и внизу страницы выбрать кнопку с нужной операцией. Есть возможность выбрать все закладки на странице. Вывести закладки можно списком по 10, 25, 50 и 100 штук.
Сортировка списка закладок
Закладки можно сортировать по дате, по репутации и по алфавиту. Ссылки для выбора варианта находятся над списком закладок.
Удаление закладки
Для удаления закладки нажмите на ссылку и подтвердите свое желание удалить закладку.







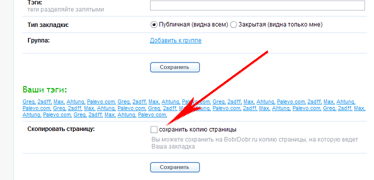
Обсуждение